After you install Enterprise Portal, enable Web Server (HTTP) in Windows
Firewall. If you do not enable the web server in Windows Firewall, you can view
the site on the local server, but no other users can view the site. By default, when
you enable Web Server (HTTP) through the firewall, you enable port 80. If you
configured the Enterprise Portal site for a port other than port 80, enable that port
in Windows Firewall.
Regards,
Hossein Karimi
Tuesday, July 31, 2018
Configure the Firewall on the Enterprise Portal Server
Labels:
AX 2012,
Enterprise Portal,
Installation
 +10 years of experience with hands-on lead-level background in the full life cycle of software development with demonstrated cross-functional team leadership skills.
Programming:
• ERP :Microsoft Dynamics AX 2012
• Language :X++, C#, C++, XAML, Asp.Net, Html, VB.Net, Android
• Environment : Windows XP, Windows 8, Windows 10, Windows Server
• DataBase : Oracle 9i,10g,11g and SqlServer and SQLlite
+10 years of experience with hands-on lead-level background in the full life cycle of software development with demonstrated cross-functional team leadership skills.
Programming:
• ERP :Microsoft Dynamics AX 2012
• Language :X++, C#, C++, XAML, Asp.Net, Html, VB.Net, Android
• Environment : Windows XP, Windows 8, Windows 10, Windows Server
• DataBase : Oracle 9i,10g,11g and SqlServer and SQLlite
Configure Files for Sites in a Web Farm
If your Enterprise Portal site is not a part of a web farm, skip this procedure. Use
the following procedure to specify values for machineKey properties in the
web.config file of each server in the web farm. MachineKey properties
(validationKey and decryptionKey) are used for hashing and decrypting
authentication tickets and cookies. Values for machineKey properties must be the
same on all servers in the web farm. If they are not, Enterprise Portal pages might
display authentication and access errors.
1. On the web farm administration server, open the web.config file in a
text editor such as Notepad. By default, the file is located in the
following directory:
C:\Inetpub\wwwroot\wss\VirtualDirectories\PortNumber.
2. Locate the machineKey section and copy the validationKey and
decryptionKey values to a separate text file. The following is an
example of a machineKey section:
<machineKey
validationKey="4785A9C8F5FA32B47E5245AC48671291F1CE55
735A475EB7"
decryptionKey="D961976E181646326D64E01AB2052F5D076F0A
BDE2C702FB" validation="SHA1" />
3. Edit the web.config files on the other servers in the web farm.
Replace the existing machineKey values with the values that you
copied from the web farm administration server.
For more information about how to configure machineKey properties, refer to
How to: Configure MachineKey in ASP.Net 2.0
(http://go.microsoft.com/fwlink/?LinkId=117441), and specifically read the
section called "Web Farm Deployment Considerations."
Regards,
Hossein Karimi
the following procedure to specify values for machineKey properties in the
web.config file of each server in the web farm. MachineKey properties
(validationKey and decryptionKey) are used for hashing and decrypting
authentication tickets and cookies. Values for machineKey properties must be the
same on all servers in the web farm. If they are not, Enterprise Portal pages might
display authentication and access errors.
1. On the web farm administration server, open the web.config file in a
text editor such as Notepad. By default, the file is located in the
following directory:
C:\Inetpub\wwwroot\wss\VirtualDirectories\PortNumber.
2. Locate the machineKey section and copy the validationKey and
decryptionKey values to a separate text file. The following is an
example of a machineKey section:
<machineKey
validationKey="4785A9C8F5FA32B47E5245AC48671291F1CE55
735A475EB7"
decryptionKey="D961976E181646326D64E01AB2052F5D076F0A
BDE2C702FB" validation="SHA1" />
3. Edit the web.config files on the other servers in the web farm.
Replace the existing machineKey values with the values that you
copied from the web farm administration server.
For more information about how to configure machineKey properties, refer to
How to: Configure MachineKey in ASP.Net 2.0
(http://go.microsoft.com/fwlink/?LinkId=117441), and specifically read the
section called "Web Farm Deployment Considerations."
Regards,
Hossein Karimi
Labels:
AX 2012,
Enterprise Portal,
Installation
 +10 years of experience with hands-on lead-level background in the full life cycle of software development with demonstrated cross-functional team leadership skills.
Programming:
• ERP :Microsoft Dynamics AX 2012
• Language :X++, C#, C++, XAML, Asp.Net, Html, VB.Net, Android
• Environment : Windows XP, Windows 8, Windows 10, Windows Server
• DataBase : Oracle 9i,10g,11g and SqlServer and SQLlite
+10 years of experience with hands-on lead-level background in the full life cycle of software development with demonstrated cross-functional team leadership skills.
Programming:
• ERP :Microsoft Dynamics AX 2012
• Language :X++, C#, C++, XAML, Asp.Net, Html, VB.Net, Android
• Environment : Windows XP, Windows 8, Windows 10, Windows Server
• DataBase : Oracle 9i,10g,11g and SqlServer and SQLlite
Install Enterprise Portal and Role Centers
Use the following procedure to install Enterprise Portal and Role Centers using
Setup on a server that includes either Microsoft SharePoint Foundation 2010 or
Microsoft SharePoint Server 2010.
1. Start Microsoft Dynamics AX Setup.
2. Step through the initial wizard pages.
3. On the Modify Microsoft Dynamics AX installation page, selectAdd or modify components. Click Next.
4. On the Add or modify components page, expand Server
Components, expand Web Server Components, select Enterprise
Portal (EP). Click Next.
5. On the Prerequisite validation page verify that the prerequisites are
installed and when all the errors are resolved, click Next.
6. In Domain\user name, type "CONTOSO\SQLService".
7. In Password, type "Pa$$w0rd", then click Next.
8. On the Configure a Web site for Enterprise Portal page, select a
web site. If no web sites are available in the list, you must cancel
Setup, create a web site by using SharePoint Central Administration,
and then try the installation again.
9. In Site URL, type "DynamicsAxTestInstall". Click Next.
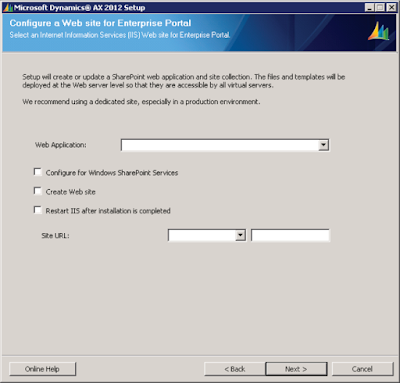
BEST PRACTICE: It is recommend that you select the Configure for Windows
SharePoint Services option. If you select this option, Setup verifies that the site is
a SharePoint site. If it is not a SharePoint site, Setup extends the site in
SharePoint. Setup also sets the application pool to run under the service account
and sets the authentication method to Windows NTLM.
IMPORTANT: Note the following important information about the Create Web
site option:
Clear this option if you are installing Enterprise Portal for a public site, such as
an unsolicited vendor portal. For public sites, you must create the Enterprise
Portal site by using the public site template.
If you are installing Enterprise Portal for a stand-alone installation, or on an
administration server for a Web farm, select the Create Web site option to create
a site at the following URL: http://ServerName/sites/DynamicsAX. Setup creates
a new site that uses port 80.
When you install Enterprise Portal on subsequent servers in a server farm, you
must clear this option. The site must be created only on the administration server
for the Web farm.
10. On the Prerequisite Validation page, click Next.
NOTE: If your business or organization purchased a Microsoft Dynamics AX
developer license, you can change the web site URL, title, and description before
completing the installation by modifying the EPSetupParams file in the
Application Object Tree (AOT) by opening Web > Web Files > Static Files >EPSetupParams.
11. On the Ready to install page, click Install.
12. If appropriate, select the option to restart IIS when the installation is
complete. Before you select this option, consider the effect of an IIS
reset on other applications on the web server.
13. Complete the wizard.
14. Repeat this procedure on every web server in the server farm.
NOTE: By default, Setup creates a site on port 80 when you install Enterprise
portal. However, you can create additional sites. For more information, refer to
Create an Enterprise Portal Site (http://technet.microsoft.com/enus/library/dd362092(AX.60).aspx)page on TechNet.
Regards,
Hossein Karimi
Setup on a server that includes either Microsoft SharePoint Foundation 2010 or
Microsoft SharePoint Server 2010.
1. Start Microsoft Dynamics AX Setup.
2. Step through the initial wizard pages.
3. On the Modify Microsoft Dynamics AX installation page, selectAdd or modify components. Click Next.
4. On the Add or modify components page, expand Server
Components, expand Web Server Components, select Enterprise
Portal (EP). Click Next.
5. On the Prerequisite validation page verify that the prerequisites are
installed and when all the errors are resolved, click Next.
6. In Domain\user name, type "CONTOSO\SQLService".
7. In Password, type "Pa$$w0rd", then click Next.
8. On the Configure a Web site for Enterprise Portal page, select a
web site. If no web sites are available in the list, you must cancel
Setup, create a web site by using SharePoint Central Administration,
and then try the installation again.
9. In Site URL, type "DynamicsAxTestInstall". Click Next.
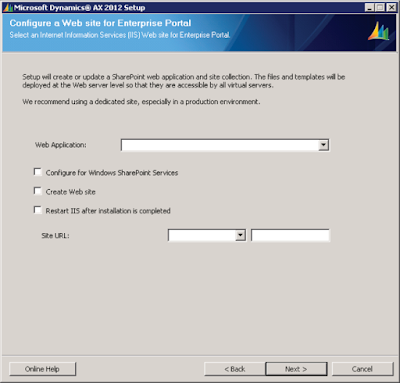
BEST PRACTICE: It is recommend that you select the Configure for Windows
SharePoint Services option. If you select this option, Setup verifies that the site is
a SharePoint site. If it is not a SharePoint site, Setup extends the site in
SharePoint. Setup also sets the application pool to run under the service account
and sets the authentication method to Windows NTLM.
IMPORTANT: Note the following important information about the Create Web
site option:
Clear this option if you are installing Enterprise Portal for a public site, such as
an unsolicited vendor portal. For public sites, you must create the Enterprise
Portal site by using the public site template.
If you are installing Enterprise Portal for a stand-alone installation, or on an
administration server for a Web farm, select the Create Web site option to create
a site at the following URL: http://ServerName/sites/DynamicsAX. Setup creates
a new site that uses port 80.
When you install Enterprise Portal on subsequent servers in a server farm, you
must clear this option. The site must be created only on the administration server
for the Web farm.
10. On the Prerequisite Validation page, click Next.
NOTE: If your business or organization purchased a Microsoft Dynamics AX
developer license, you can change the web site URL, title, and description before
completing the installation by modifying the EPSetupParams file in the
Application Object Tree (AOT) by opening Web > Web Files > Static Files >EPSetupParams.
11. On the Ready to install page, click Install.
12. If appropriate, select the option to restart IIS when the installation is
complete. Before you select this option, consider the effect of an IIS
reset on other applications on the web server.
13. Complete the wizard.
14. Repeat this procedure on every web server in the server farm.
NOTE: By default, Setup creates a site on port 80 when you install Enterprise
portal. However, you can create additional sites. For more information, refer to
Create an Enterprise Portal Site (http://technet.microsoft.com/enus/library/dd362092(AX.60).aspx)page on TechNet.
Regards,
Hossein Karimi
Labels:
AX 2012,
Enterprise Portal,
Installation
 +10 years of experience with hands-on lead-level background in the full life cycle of software development with demonstrated cross-functional team leadership skills.
Programming:
• ERP :Microsoft Dynamics AX 2012
• Language :X++, C#, C++, XAML, Asp.Net, Html, VB.Net, Android
• Environment : Windows XP, Windows 8, Windows 10, Windows Server
• DataBase : Oracle 9i,10g,11g and SqlServer and SQLlite
+10 years of experience with hands-on lead-level background in the full life cycle of software development with demonstrated cross-functional team leadership skills.
Programming:
• ERP :Microsoft Dynamics AX 2012
• Language :X++, C#, C++, XAML, Asp.Net, Html, VB.Net, Android
• Environment : Windows XP, Windows 8, Windows 10, Windows Server
• DataBase : Oracle 9i,10g,11g and SqlServer and SQLlite
Users and Communication
In Microsoft Dynamics AX, Enterprise Portal users, or Web users, can be any of
the following individuals:
• Employees who access Microsoft Dynamics AX through an intranet
or an extranet
• Customer or vendors who access Microsoft Dynamics AX through
an extranet
• Unsolicited vendors who want to sign up to be vendors, and who
access Microsoft Dynamics AX through a public Internet site
• All Web users access Microsoft Dynamics AX through Enterprise
Portal.
Note the following information about Enterprise Portal client connections and
communications:
• All browser-based clients and Microsoft Dynamics AX clients access
Role Centers through Enterprise Portal. Microsoft Dynamics AX
clients use a browser control to display Role Centers.
• Enterprise Portal uses the Report Web part to display reports that
exist on the SQL Server Reporting Services server.
• Enterprise Portal uses ASP.NET user controls and the Enterprise
Portal framework to display Microsoft Dynamics AX data and
reports.
• Enterprise Portal uses Windows Communication Framework (WCF)
and .NET Business Connector to interact with an Application Object
Server (AOS).
The language that is used in the user interface for Enterprise Portal is determined
by the user interface language that is specified for each user in the Microsoft
Dynamics AX client. The user interface language also determines how values are
formatted.
Regards,
Hossein Karimi
the following individuals:
• Employees who access Microsoft Dynamics AX through an intranet
or an extranet
• Customer or vendors who access Microsoft Dynamics AX through
an extranet
• Unsolicited vendors who want to sign up to be vendors, and who
access Microsoft Dynamics AX through a public Internet site
• All Web users access Microsoft Dynamics AX through Enterprise
Portal.
Note the following information about Enterprise Portal client connections and
communications:
• All browser-based clients and Microsoft Dynamics AX clients access
Role Centers through Enterprise Portal. Microsoft Dynamics AX
clients use a browser control to display Role Centers.
• Enterprise Portal uses the Report Web part to display reports that
exist on the SQL Server Reporting Services server.
• Enterprise Portal uses ASP.NET user controls and the Enterprise
Portal framework to display Microsoft Dynamics AX data and
reports.
• Enterprise Portal uses Windows Communication Framework (WCF)
and .NET Business Connector to interact with an Application Object
Server (AOS).
The language that is used in the user interface for Enterprise Portal is determined
by the user interface language that is specified for each user in the Microsoft
Dynamics AX client. The user interface language also determines how values are
formatted.
Regards,
Hossein Karimi
Labels:
AX 2012,
Enterprise Portal,
Installation
 +10 years of experience with hands-on lead-level background in the full life cycle of software development with demonstrated cross-functional team leadership skills.
Programming:
• ERP :Microsoft Dynamics AX 2012
• Language :X++, C#, C++, XAML, Asp.Net, Html, VB.Net, Android
• Environment : Windows XP, Windows 8, Windows 10, Windows Server
• DataBase : Oracle 9i,10g,11g and SqlServer and SQLlite
+10 years of experience with hands-on lead-level background in the full life cycle of software development with demonstrated cross-functional team leadership skills.
Programming:
• ERP :Microsoft Dynamics AX 2012
• Language :X++, C#, C++, XAML, Asp.Net, Html, VB.Net, Android
• Environment : Windows XP, Windows 8, Windows 10, Windows Server
• DataBase : Oracle 9i,10g,11g and SqlServer and SQLlite
Customizing Enterprise Portal
Enterprise Portal is built on ASP.NET. All Enterprise Portal objects are located
in the Web node of the Application Object Tree (AOT).
Microsoft Dynamics AX includes a standard Web part that can host a User
Control. Developers can write or modify User Controls in Microsoft Visual
Studio. User Controls are used to present Microsoft Dynamics AX content on a
page, and they are the primary way to add new functionality to Enterprise Portal.
Regards,
Hossein Karimi
in the Web node of the Application Object Tree (AOT).
Microsoft Dynamics AX includes a standard Web part that can host a User
Control. Developers can write or modify User Controls in Microsoft Visual
Studio. User Controls are used to present Microsoft Dynamics AX content on a
page, and they are the primary way to add new functionality to Enterprise Portal.
Regards,
Hossein Karimi
Labels:
AX 2012,
Enterprise Portal,
Installation
 +10 years of experience with hands-on lead-level background in the full life cycle of software development with demonstrated cross-functional team leadership skills.
Programming:
• ERP :Microsoft Dynamics AX 2012
• Language :X++, C#, C++, XAML, Asp.Net, Html, VB.Net, Android
• Environment : Windows XP, Windows 8, Windows 10, Windows Server
• DataBase : Oracle 9i,10g,11g and SqlServer and SQLlite
+10 years of experience with hands-on lead-level background in the full life cycle of software development with demonstrated cross-functional team leadership skills.
Programming:
• ERP :Microsoft Dynamics AX 2012
• Language :X++, C#, C++, XAML, Asp.Net, Html, VB.Net, Android
• Environment : Windows XP, Windows 8, Windows 10, Windows Server
• DataBase : Oracle 9i,10g,11g and SqlServer and SQLlite
Enterprise Portal
This topic introduces concepts that pertain to the architecture of Enterprise Portal
for Microsoft Dynamics AX. The topic also describes the various components of
the Enterprise Portal architecture.
Sites and Pages
An Enterprise Portal site consists of a root SharePoint 2010 products site and
collections of sub sites. The subsites approximate the features and functionality
of the modules in the Microsoft Dynamics AX client. For a detailed description
of each Enterprise Portal module, and the common tasks, features, and reports
that are available in each module, refer to the Overview of Enterprise Portal for
Microsoft Dynamics AX topic on TechNet.
An Enterprise Portal page can include standard Microsoft Dynamics AX Web
parts, such as the toolbar, or User Control Web parts that display Microsoft
Dynamics AX data. An Enterprise Portal page can also include standard
SharePoint 2010 products Web parts, such as lists, announcements, and
discussions. Users can modify these Web parts as needed. If you set up and
configure Enterprise Portal with Role Centers, Role Center pages can include the
following elements:
• Cues that provide a visual representation of records based on the
status of the records. For example, there can be cues for pending
sales orders or items that are on backorder.
• Key performance indicators (KPIs) that provide information from
predefined data cubes. You can use this information to monitor
business performance against a defined goal.
• A Report Web part that provides access to SQL Server Reporting
Services reports.
• A Business Overview Web part that displays historical performance,
such as year-over-year performance or month-over-month
performance.
• A work list that displays action items that are generated either by a
workflow or by an alert, according to business needs.
• Community links that provide access to items that are published on
community sites for Finance, Services, and Sales and Marketing.
• Links that provide access to important internal and external sites.
Regards,
Hossein Karimi
for Microsoft Dynamics AX. The topic also describes the various components of
the Enterprise Portal architecture.
Sites and Pages
An Enterprise Portal site consists of a root SharePoint 2010 products site and
collections of sub sites. The subsites approximate the features and functionality
of the modules in the Microsoft Dynamics AX client. For a detailed description
of each Enterprise Portal module, and the common tasks, features, and reports
that are available in each module, refer to the Overview of Enterprise Portal for
Microsoft Dynamics AX topic on TechNet.
An Enterprise Portal page can include standard Microsoft Dynamics AX Web
parts, such as the toolbar, or User Control Web parts that display Microsoft
Dynamics AX data. An Enterprise Portal page can also include standard
SharePoint 2010 products Web parts, such as lists, announcements, and
discussions. Users can modify these Web parts as needed. If you set up and
configure Enterprise Portal with Role Centers, Role Center pages can include the
following elements:
• Cues that provide a visual representation of records based on the
status of the records. For example, there can be cues for pending
sales orders or items that are on backorder.
• Key performance indicators (KPIs) that provide information from
predefined data cubes. You can use this information to monitor
business performance against a defined goal.
• A Report Web part that provides access to SQL Server Reporting
Services reports.
• A Business Overview Web part that displays historical performance,
such as year-over-year performance or month-over-month
performance.
• A work list that displays action items that are generated either by a
workflow or by an alert, according to business needs.
• Community links that provide access to items that are published on
community sites for Finance, Services, and Sales and Marketing.
• Links that provide access to important internal and external sites.
Regards,
Hossein Karimi
Labels:
AX 2012,
Enterprise Portal,
Installation
 +10 years of experience with hands-on lead-level background in the full life cycle of software development with demonstrated cross-functional team leadership skills.
Programming:
• ERP :Microsoft Dynamics AX 2012
• Language :X++, C#, C++, XAML, Asp.Net, Html, VB.Net, Android
• Environment : Windows XP, Windows 8, Windows 10, Windows Server
• DataBase : Oracle 9i,10g,11g and SqlServer and SQLlite
+10 years of experience with hands-on lead-level background in the full life cycle of software development with demonstrated cross-functional team leadership skills.
Programming:
• ERP :Microsoft Dynamics AX 2012
• Language :X++, C#, C++, XAML, Asp.Net, Html, VB.Net, Android
• Environment : Windows XP, Windows 8, Windows 10, Windows Server
• DataBase : Oracle 9i,10g,11g and SqlServer and SQLlite
Configure security settings in Reporting Services
Complete the following tasks in Reporting Services:
• Assign users to the DynamicsAXBrowser role in Reporting Services.
For detailed instructions about how to assign users to Reporting
Services roles, refer to the SQL Server documentation on MSDN.
• Identify the account that is used to run the Application Object Server
(AOS) service and the account that is used as the Business Connector
proxy. Assign those accounts to the DynamicsAXBrowser role in
Reporting Services. For detailed instructions about how to assign
users to Reporting Services roles, refer to the SQL Server
documentation on MSDN.
• Restrict access to report folders and reports. Reporting Services
includes security features and tools that you should use to help
control access to report folders and published reports. Refer to the
SQL Server documentation on MSDN for detailed conceptual
information and step-by-step tutorials that will help you administer
security in Reporting Services.
Regards,
Hossein Karimi
• Assign users to the DynamicsAXBrowser role in Reporting Services.
For detailed instructions about how to assign users to Reporting
Services roles, refer to the SQL Server documentation on MSDN.
• Identify the account that is used to run the Application Object Server
(AOS) service and the account that is used as the Business Connector
proxy. Assign those accounts to the DynamicsAXBrowser role in
Reporting Services. For detailed instructions about how to assign
users to Reporting Services roles, refer to the SQL Server
documentation on MSDN.
• Restrict access to report folders and reports. Reporting Services
includes security features and tools that you should use to help
control access to report folders and published reports. Refer to the
SQL Server documentation on MSDN for detailed conceptual
information and step-by-step tutorials that will help you administer
security in Reporting Services.
Regards,
Hossein Karimi
Labels:
AX 2012,
Installation,
Reporting
 +10 years of experience with hands-on lead-level background in the full life cycle of software development with demonstrated cross-functional team leadership skills.
Programming:
• ERP :Microsoft Dynamics AX 2012
• Language :X++, C#, C++, XAML, Asp.Net, Html, VB.Net, Android
• Environment : Windows XP, Windows 8, Windows 10, Windows Server
• DataBase : Oracle 9i,10g,11g and SqlServer and SQLlite
+10 years of experience with hands-on lead-level background in the full life cycle of software development with demonstrated cross-functional team leadership skills.
Programming:
• ERP :Microsoft Dynamics AX 2012
• Language :X++, C#, C++, XAML, Asp.Net, Html, VB.Net, Android
• Environment : Windows XP, Windows 8, Windows 10, Windows Server
• DataBase : Oracle 9i,10g,11g and SqlServer and SQLlite
Subscribe to:
Comments (Atom)
Configure the Firewall on the Enterprise Portal Server
After you install Enterprise Portal, enable Web Server (HTTP) in Windows Firewall. If you do not enable the web server in Windows Firewall...
-
1. Open Microsoft Dynamics AX. 2. In the AOT, expand the Queries node, and then locate the CustTrans_W1 query. 3. Expand the CustTrans_W1 ...
-
To integrate Microsoft Dynamics AX and Analysis Services, you must connect Analysis Services to the Application Object Server (AOS). To do s...
-
The below select query will give the both the Sales Line record count and the sum of sales quantity. static void Test_Data(Args _args) ...

