Setup on a server that includes either Microsoft SharePoint Foundation 2010 or
Microsoft SharePoint Server 2010.
1. Start Microsoft Dynamics AX Setup.
2. Step through the initial wizard pages.
3. On the Modify Microsoft Dynamics AX installation page, selectAdd or modify components. Click Next.
4. On the Add or modify components page, expand Server
Components, expand Web Server Components, select Enterprise
Portal (EP). Click Next.
5. On the Prerequisite validation page verify that the prerequisites are
installed and when all the errors are resolved, click Next.
6. In Domain\user name, type "CONTOSO\SQLService".
7. In Password, type "Pa$$w0rd", then click Next.
8. On the Configure a Web site for Enterprise Portal page, select a
web site. If no web sites are available in the list, you must cancel
Setup, create a web site by using SharePoint Central Administration,
and then try the installation again.
9. In Site URL, type "DynamicsAxTestInstall". Click Next.
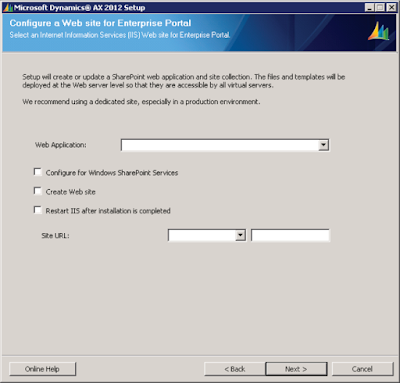
BEST PRACTICE: It is recommend that you select the Configure for Windows
SharePoint Services option. If you select this option, Setup verifies that the site is
a SharePoint site. If it is not a SharePoint site, Setup extends the site in
SharePoint. Setup also sets the application pool to run under the service account
and sets the authentication method to Windows NTLM.
IMPORTANT: Note the following important information about the Create Web
site option:
Clear this option if you are installing Enterprise Portal for a public site, such as
an unsolicited vendor portal. For public sites, you must create the Enterprise
Portal site by using the public site template.
If you are installing Enterprise Portal for a stand-alone installation, or on an
administration server for a Web farm, select the Create Web site option to create
a site at the following URL: http://ServerName/sites/DynamicsAX. Setup creates
a new site that uses port 80.
When you install Enterprise Portal on subsequent servers in a server farm, you
must clear this option. The site must be created only on the administration server
for the Web farm.
10. On the Prerequisite Validation page, click Next.
NOTE: If your business or organization purchased a Microsoft Dynamics AX
developer license, you can change the web site URL, title, and description before
completing the installation by modifying the EPSetupParams file in the
Application Object Tree (AOT) by opening Web > Web Files > Static Files >EPSetupParams.
11. On the Ready to install page, click Install.
12. If appropriate, select the option to restart IIS when the installation is
complete. Before you select this option, consider the effect of an IIS
reset on other applications on the web server.
13. Complete the wizard.
14. Repeat this procedure on every web server in the server farm.
NOTE: By default, Setup creates a site on port 80 when you install Enterprise
portal. However, you can create additional sites. For more information, refer to
Create an Enterprise Portal Site (http://technet.microsoft.com/enus/library/dd362092(AX.60).aspx)page on TechNet.
Regards,
Hossein Karimi



No comments:
Post a Comment