1. Open Start > Administrative Tools > Group Policy Management.
2. Expand Group Policy: Management > Forest: Contoso.com >Domains > Contoso.com.
3. Right click Contoso.com, and select Create a GPO in this domain, and Link it here.
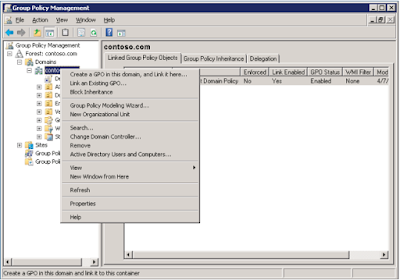
4. In the Name field, type "Dynamics AX Logon Script", then click OK.
5. Right-click "Dynamics AX Logon Script", then click Edit.
6. Expand User Configuration > Policies > Windows Settings >Scripts (Logon/Logoff).
7. In the right pane right click Logon, and then click Properties.
8. Click Show Files. This will bring up a file dialog in a logon folder.
9. Right-click the folder and then click New > Text Document to create a new text document in this directory.
10. Double-click the new file to open it in Notepad.
11. Enter the following script and save the file: D:\Setup.exe HideUI=1
AcceptLicenseTerms=1 InstallClientUI=1
ClientAosServer=Company1 ClientLanguage=en-US
ClientHelpLanguages=en-US
NOTE: The directory path for Setup.exe should be a network path.
12. Right-click and rename "New Text Document.txt" to "AxInstallClient.cmd", then confirm the change of the file name extension when you are prompted.
13. Close the Windows Explorer menu.
14. Click Add, then click Browse.
15. Select "AxInstallClient.cmd", and then click Open.
16. Click OK.
17. Notice that the script has been added to logon properties, and then click OK.
18. Close Group Policy Management Editor.
NOTE: This setup can be proven by uninstalling the client, look to verify that the
client has been removed, logoff the Virtual Machine (VM), logon to the VM, and
verify that the client has been reinstalled. It might take several minutes after the
logging on for the Microsoft Dynamics AX 2012 to apply.
NOTE: Scripts can also be set to run on the startup and shutdown of a server.
Regards,
Hossein Karimi



No comments:
Post a Comment