and pan controls in the lower right corner of the canvas window.
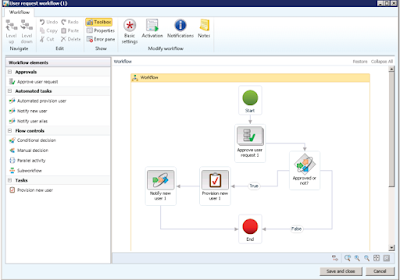
Zoom In or Out of the Canvas
You can zoom into the canvas to view more detail in part of the workflow and
then zoom out to view more of the workflow.
• To focus on a specific element, click Zoom in. Zooming in always
focuses on the center of the canvas.
• To widen the focus when you are zoomed in to include more of the
workflow, click Zoom out.
• To widen the focus to show all of the workflow, click Maximize.
Pan to See Different Parts of the Workflow
If you have zoomed in to focus on just a part of the workflow, you can use theOverview pane to quickly pan to another part of the workflow.
• To open the Overview window, click Overview.
• To close the Overview window, click the close icon in the upper
right corner of the Overview window.
When you are zoomed in, the Overview window displays a yellow rectangle
superimposed on a view of the whole canvas, indicating the area that is currently
visible. If you want to view another part of the workflow, use the mouse pointer
to drag the rectangle to a new location.
Navigate the Parent-Child Element Relationships in the Canvas
The canvas supports a child-parent relationship between workflow elements that
contain other elements, such as a parallel activity element. Each parallel branch
element contains a workflow that includes other elements. Each of these elements
can also contain elements. If you are configuring an element with several levels
of parent-child relationships, you will need to navigate up the relationship chain
to return to a parent element or to the main workflow. You can navigate back in
two ways:
• Right-click the element you are working with and select View
parent. The canvas now displays the parent element. You can repeat
this procedure as long as there are parent elements to view.
• In the breadcrumb path in the top left corner of the canvas, click the
parent element you want to return to. If you click Flowchart, you
will return to the main workflow.
Regards,
Hossein Karimi



No comments:
Post a Comment