wizard. If you are installing other Microsoft Dynamics AX components at the
same time, the installation pages will vary based on the components that you are
installing.
1. Start Microsoft Dynamics AX Setup. Under Install, select Microsoft Dynamics AX Client.
2. Step through the initial wizard pages.
3. If the Setup Support files have not yet been installed on this computer, the Select a file location page is displayed. Provide a file location or accept the default location and then click Next. On theReady to install page, click Install.
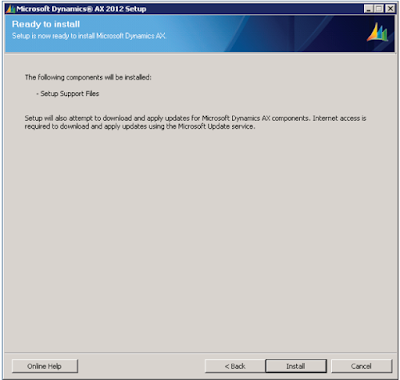
4. On the Select installation type page, click Custom installation, and
then click Next.
5. On the Select components page, select Client. and then click Next.
6. On the Prerequisite Validation page, resolve any errors. When all
errors are resolved, click Next.
7. On the Select client preferences page, specify the initial settings for
the client. Select a display language, select a workspace type, and
specify whether Setup should create a desktop shortcut. Click Next.
8. On the Client configuration options page, specify whether the
client will use individual configuration settings or a shared
configuration file.
9. If this client should use a shared configuration file, enter the network
location for the shared file. If you choose this option, client
configuration settings will not be stored locally, and the Microsoft
Dynamics AX Configuration utility will not be installed on the client
computer. If a configuration file does not exist at the network
location that you specify, a new configuration file will be created.
NOTE: A configuration file includes the location of the client application. If the
Microsoft Dynamics AX client location differs between the computer generating
the configuration file and the computer using the configuration file, the client
using the file will not start. It is recommended that you create multiple
configuration files if the client is installed in different locations on different
computers. For example, the default location of the Microsoft Dynamics AX
client application differs between 32-bit and 64-bit operating systems. On a 64-
bit system, the default path is \Program files (x86)\Microsoft Dynamics AX. On a
32-bit system, the default path is \Program Files\Microsoft Dynamics AX. If you
have clients on both operating systems, it is recommended that you create a
configuration file for each version of the operating system, and then specify the
appropriate file when installing clients. For more information about using a
shared configuration file, refer to the "Procedure: Deploy Multiple Clients".
10. Click Next.
11. On the Connect to an AOS instance page, enter the name of the
computer running the AOS instance to connect to. You can
optionally specify the AOS instance name, the TCP/IP port number,
and the services WSDL port. If you do not know the name of the
Application Object Server or the port information, contact the
Microsoft Dynamics AX administrator. Click Next.
12. On the Prerequisite validation results page, resolve any errors.
13. When there are no errors, click Next.
14. On the Ready to install page, click Install.
Regards,
Hossein Karimi



No comments:
Post a Comment