development, test, pilot, or trial environment.
When you choose a single-computer installation, the complete Microsoft
Dynamics AX system is automatically installed and configured on the local
computer.
Setup uses default settings to configure all components. User names and
passwords are the only input required. For more information about individual
components, refer to the corresponding topics in this guide.
IMPORTANT: It is not recommended to use the single-computer installation in
a production environment. Use this installation type only for development and
testing.
Before you Perform a Single-Computer Installation
Prerequisites for all components included in the single-server installation must be
installed before you can use this installation type. On the computer where you
will perform the installation, run the prerequisite validation utility to verify that
system requirements have been met.
Perform a Single-Computer InstallationTo perform a single-computer installation, follow these steps:
1. Start Microsoft Dynamics AX Setup. Under Install, select Microsoft
Dynamics AX components.
2. Step through the initial wizard pages.
3. On the Select installation type page, click Single-computer
installation, and then click Next.
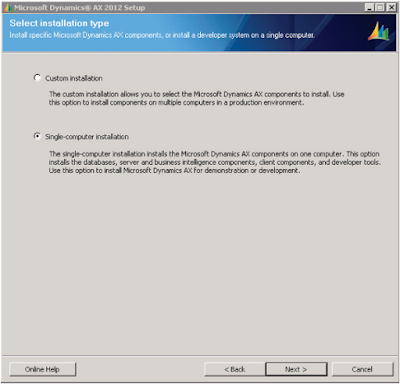
4. On the Specify an AOS account page, choose whether to use the
Network Service account of the local computer or a domain account
to run the AOS service, and then click Next.
5. On the Specify Business Connector proxy account informationpage, enter the name and password for the .NET Business Connector
proxy account. Click Next.
6. On the Search account page, enter the name and password for the
account that will be used to crawl Microsoft Dynamics AX content
for search. Click Next.
7. On the Prerequisite validation results page, resolve any errors.
When there are no errors, click Next.
8. On the Ready to install page, click Install.
NOTE: The Default Web Site in Internet Information Services (IIS) was changed
from the default of port 80 to port 8080 for this demonstration.
Regards,
Hossein Karimi



No comments:
Post a Comment