1. From the Workflow editor, click the Error panes button in the Show group of the Action Pane.
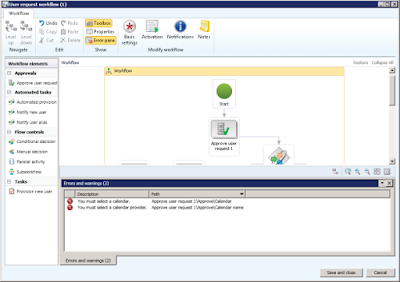
2. Use the information in the Error Pane window to resolve any issues.
3. Double-click an error message to open the source that is causing the error.
4. When all errors are resolved click Save and close.
5. On the Save workflow dialog enter a description about the changes you have made to this version of the workflow and click OK.
6. On the Activate workflow dialog, select one of the following:
a. Select Activate the new version to save the changes and
activate the new version (which will deactivate on an older
version if one exists).
b. Select Keep the previous version activated to save the changes
without activating them. The new version can be activated later.
7. Click OK.
NOTE: You can also click Save and close when errors exist. When you do this,
the Save workflow dialog will appear. Enter any version notes and then clickOK. The Activate workflow dialog will not open. The workflow cannot be
activated until all errors are resolved.
TIP: If you want to disregard any changes in the workflow editor, click Cancel.
Regards,
Hossein Karimi



No comments:
Post a Comment